Connect your iPhone with your Kerio Account
- This article describes configuration in 6 easy steps of a built-in Exchange ActiveSync account on iOS devices.
1. Go to your Settings and scroll down to “Passwords and Accounts” and select.
2. Under this you will see your accounts already setup for your email. Select “Add Account”
3. This will pop up a selection of options, you will want to select “Microsoft Exchange”
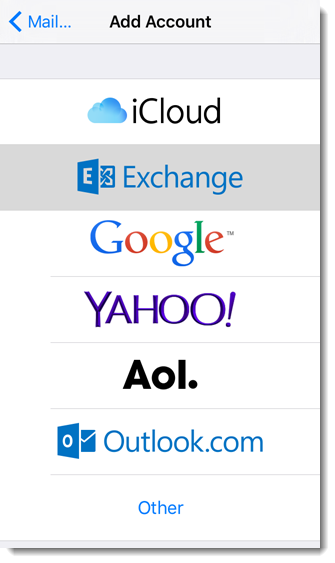
4. You will see a pop up window with 2parts to fill in and select "Next" and "Configure Manually".
A. Email, in this text box you want to put your email address. (Example: youremail@yourdomain.com)
E. Description, this is what you want the account to be known as. (Example: Your Company Name)


5. You will see a pop up window with 6parts to fill in.
A. Email, in this text box you want to put your email address. (Example: youremail@yourdomain.com)
B. Server, When you don't use your own server the Exchange server name is: kerio.vboxx.nl.
C. Leave the Domain empty.
D. Fill in your Username (email address) and Password.
E. Description, this is what you want the account to be known as. (Example: Your Company Name)
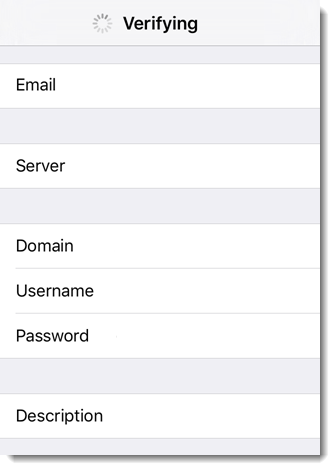
6. It will begin verifying. Select which data you want to synchronize and select Save. When you want to know more about these features go to ''features'' in our knowledge base.
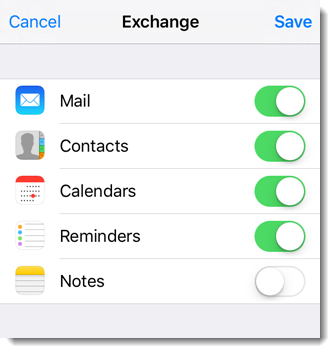
7. Now you will see your account under Accounts. Select your new account and under “Mail Days to Sync” select “No Limit” and then Done